यदि आप नियमित रूप से उन्हें टाइप करने में संलग्न हैं - चाहे वह लेख, प्रोग्राम कोड, या यहां तक कि किसी भी इंटरनेट संसाधनों पर संदेश भी हों, तो किसी एक वर्ण या वर्णों के समूह के सभी दोहराव को एक रचित पाठ में बदलने की आवश्यकता बहुत बार दिखाई देती है। यह इस तरह के एक ऑपरेशन की आवश्यकता का लगातार उद्भव है जिसने इस तथ्य को जन्म दिया है कि ग्रंथों के साथ काम करने के लगभग सभी कार्यक्रमों में इसके स्वचालित कार्यान्वयन के लिए एक अंतर्निहित कार्य होता है।
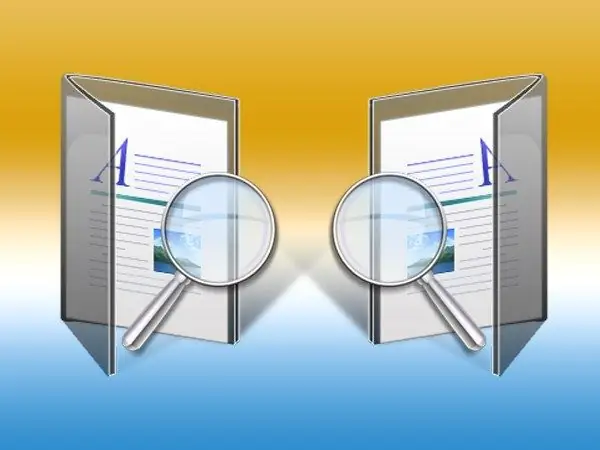
अनुदेश
चरण 1
सबसे अधिक बार, आज टेक्स्ट टाइप करने और संपादित करने के लिए सबसे आम एप्लिकेशन में स्वत: सुधार की आवश्यकता होती है - माइक्रोसॉफ्ट ऑफिस वर्ड। इस प्रोग्राम में, स्क्रीन पर संबंधित फॉर्म को कॉल करने के लिए कीबोर्ड शॉर्टकट Ctrl + H का उपयोग किया जाता है - इसका उपयोग करें, या वर्ड मेनू के "होम" टैब पर कमांड के "एडिट" समूह में रखे "रिप्लेस" बटन पर क्लिक करें। माउस के साथ। वर्ड प्रोसेसर के पुराने संस्करणों में, संबंधित आइटम को "संपादन" नामक मेनू अनुभाग में रखा जाता है।
चरण दो
ढूँढें फ़ील्ड में वह टेक्स्ट टाइप करें जिसे आप बदलना चाहते हैं। आपको ऐसा करने की ज़रूरत नहीं है, लेकिन फॉर्म को कॉल करने से पहले, दस्तावेज़ में वांछित टुकड़े का चयन करें - इस मामले में, वर्ड ही आवश्यक फ़ील्ड में चयनित सभी चीज़ों को रखेगा। यदि आपको गैर-मुद्रण योग्य वर्णों को बदलने की आवश्यकता है (उदाहरण के लिए, दो नई पंक्तियों को एक में बदलें), तो प्रपत्र में "अधिक" बटन पर क्लिक करें, और फिर "विशेष" ड्रॉप-डाउन सूची खोलें और वांछित वर्ण का चयन करें।
चरण 3
इसके साथ बदलें फ़ील्ड में प्रतिस्थापन टेक्स्ट दर्ज करें। यदि इन दो क्षेत्रों में से एक में आपको कुछ गैर-मानक वर्णों (उदाहरण के लिए, सुपरस्क्रिप्ट या सबस्क्रिप्ट) वाले एक टुकड़े को दर्ज करने की आवश्यकता है, तो सबसे आसान तरीका है कि ऑटोकरेक्ट फॉर्म को कॉल करने से पहले प्रतीकों को सम्मिलित करने के फ़ंक्शन का उपयोग करके उन्हें टेक्स्ट में टाइप करना है। और उन्हें क्लिपबोर्ड पर कॉपी करें।
चरण 4
"अधिक" बटन पर क्लिक करने से फॉर्म का एक अतिरिक्त पैनल खुल जाता है, जिसमें आप आवश्यक विकल्प के बगल में स्थित बॉक्स को चेक करके प्रदर्शन किए गए स्वतः सुधार के लिए अतिरिक्त नियमों का चयन कर सकते हैं (प्रतिस्थापन केस संवेदनशील है, रिक्त स्थान की अनदेखी, आदि)।
चरण 5
जब दोनों फ़ील्ड भर जाते हैं और आवश्यक विकल्प चुने जाते हैं, तो "सभी बदलें" बटन पर क्लिक करें और Word आपके द्वारा निर्दिष्ट नियमों के अनुसार ऑपरेशन करेगा।
चरण 6
अन्य संपादकों में, इस ऑपरेशन में कुछ अंतर हो सकते हैं, लेकिन सिद्धांत समान होगा - आपको एप्लिकेशन मेनू के संबंधित अनुभाग में फाइंड एंड रिप्लेस फंक्शन का चयन करना चाहिए, और फिर दिखाई देने वाले फॉर्म के क्षेत्रों को भरें और दबाएं ऑपरेशन शुरू करने के लिए बटन। ध्यान दें कि अधिक बार शॉर्टकट Ctrl + R को AutoCorrect फ़ंक्शन कॉल के लिए असाइन किया जाता है, जो कि Microsoft Word में उपयोग किए जाने वाले से भिन्न होता है।
चरण 7
यदि आपके पास पुंटो स्विचर प्रोग्राम स्थापित है, तो वर्णों के किसी भी संयोजन के वैश्विक स्वचालित प्रतिस्थापन को सेट करना संभव है। ऐसे में जब भी आप ऐसा कॉम्बिनेशन टाइप करते हैं, तो यह किसी दूसरे कॉम्बिनेशन से रिप्लेस हो जाएगा, भले ही आप उस वक्त किसी भी प्रोग्राम में काम कर रहे हों। इस विकल्प का उपयोग करने के लिए, ट्रे में पुंटो आइकन पर राइट-क्लिक करें, पॉप-अप मेनू में "सेटिंग" आइटम का चयन करें और "स्वतः सुधार" अनुभाग पर जाएं। "जोड़ें" बटन दबाएं और प्रदर्शित फॉर्म के क्षेत्रों को भरें।







